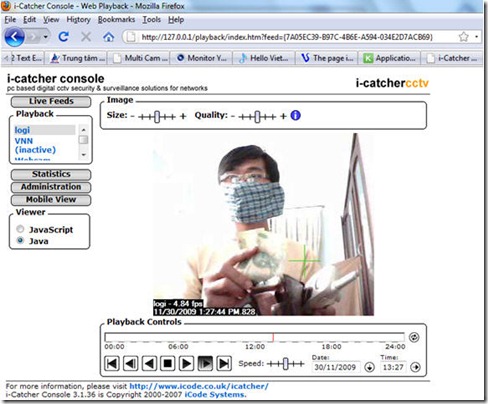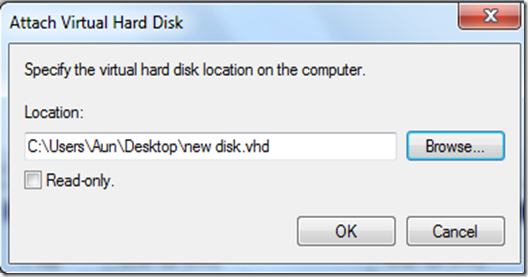Ngoài tính năng là một camera hiển thị hình ảnh của bạn trong khi chat với bạn bè và người thân, nếu biết tận dụng bạn có thể dễ dàng biến chiếc webcam thành một “mắt thần” chống trộm cho ngôi nhà thân yêu của mình
i-Catcher Console là phần mềm hỗ trợ bạn thực hiện việc đó. Chương trình có dung lượng 3,2MB, tải miễn phí và xem hướng dẫn cài đặt tại đây hoặc tại đây.
Sau khi cài đặt và kích hoạt chương trình, bạn sẽ thấy giao diện chương trình nằm gọn phía bên trái màn hình. Để tạo một kênh quan sát kết nối cho webcam của mình, bạn nhấn nút Cameras, trong khung System Configuration sẽ xuất hiện hộp thoại i-Catcher Console – Cameras feeds, tại đây bạn nhấn nút New camera để hiện lên cửa sổ Camera Type. Bạn đặt tên cho kênh quan sát tại ô Feed name, đánh dấu chọn mục Local Camera và nhấn Next. Trong giao diện kế tiếp, bạn nhấn vào mũi tên xổ xuống của ô Device để chọn webcam cần sử dụng rồi nhấn Next. Chờ trong giây lát khi thấy webcam đã hiển thị được hình ảnh của bạn thì nhấn Finish để hoàn tất việc thiết lập.

Trở lại giao diện làm việc chính của chương trình, bạn sẽ thấy kênh quan sát đã bắt đầu thu hình ảnh và hiển thị trên một cửa sổ riêng. Nếu bạn tạo thành công nhiều kênh quan sát bằng nhiều webcam thì những kênh này đều hoặt động cùng lúc và thu hình ở những góc độ mà bạn bố trí.
 Vậy là bạn đã thiết lập xong phần cơ bản, bây giờ chúng ta sẽ khai thác thêm các tính năng hữu ích khác trong khung System configuration:
Vậy là bạn đã thiết lập xong phần cơ bản, bây giờ chúng ta sẽ khai thác thêm các tính năng hữu ích khác trong khung System configuration:
- Thiết lập các thuộc tính nâng cao: Nhấn nút Settings sẽ hiện ra cửa sổ với rất nhiều thẻ tính năng.
+ Storage: Bạn có thể chọn nơi lưu hình ảnh đã chụp được trên máy tính hoặc trên ổ đĩa mạng. Trong khung Folder, bạn nhấn nút Browse của hai ô Feeds directory và History directory để chỉ đến thư mục cần lưu trữ. Nếu bạn chọn nơi lưu trữ ảnh mặc định thì sau này muốn truy xuất vào thư mục lưu trữ, bạn tìm đến đường dẫn C:\ProgramData\i-Catcher Console\History. Ngoài ra tại khung Monitor disk space, bạn có thể cho phép chương trình nén ảnh đã thu hoặc dừng thực thi chương trình khi khi dung lượng trống của ổ đĩa cứng đã đạt đến mức giới hạn.

+ Archiving: Lên lịch nén những hình ảnh cũ đã thu để quản lý dung lượng trống của ổ cứng một cách hiệu quả. Bạn đánh dấu chọn ô Enable scheduled archiving > chọn mốc thời gian sẽ thực hiện nén (Run scheduled archive at) và cho phép sau bao nhiêu ngày thì tự động xóa những gói nén cũ (Archive stills older than > Delete old stills) hoặc di chuyển nó đến thư mục mới (Move old stills to).
+ User: Tạo danh sách những user được phép truy cập. Bạn nhấn nút Next sẽ hiện ra cửa sổ User details & Permissions > đặt tên vào ô User name > đánh dấu chọn ô Enable và các thuộc tính bên dưới tùy theo bạn muốn cấp quyền cho user đó làm được những gì: Local administrator, Remote administrator, Allow remote viewing of feeds, Allow remote playback, Remote PTZ control, Only allow access to selected feeds…
 + Web Server: Cho phép bạn theo dõi hình ảnh thu được qua mạng. Bạn đánh dấu ô Enable embedded web server rồi nhập vào địa chỉ IP và số cổng (Port). Nếu muốn chặn những địa chỉ mà bạn không cho kết nối thì nhấn nút Edit IP Black List. Trong khung Live View Options bên dưới, bạn có thể chọn thêm nhiều tính năng thú vị như: Limit live view duration to (giới hạn thời lượng cho mỗi lần xem), Limit initial feed size to (thiết lập kích thước hiển thị khi xem bằng trình duyệt web), Allow multi view (Cho phép người xem từ xa chọn một trong nhiều webcam đã thu hình để xem hình ảnh đã ghi được), Allow resizing the live image (Cho phép người xem thay đổi kích thước ảnh đang xem),…
+ Web Server: Cho phép bạn theo dõi hình ảnh thu được qua mạng. Bạn đánh dấu ô Enable embedded web server rồi nhập vào địa chỉ IP và số cổng (Port). Nếu muốn chặn những địa chỉ mà bạn không cho kết nối thì nhấn nút Edit IP Black List. Trong khung Live View Options bên dưới, bạn có thể chọn thêm nhiều tính năng thú vị như: Limit live view duration to (giới hạn thời lượng cho mỗi lần xem), Limit initial feed size to (thiết lập kích thước hiển thị khi xem bằng trình duyệt web), Allow multi view (Cho phép người xem từ xa chọn một trong nhiều webcam đã thu hình để xem hình ảnh đã ghi được), Allow resizing the live image (Cho phép người xem thay đổi kích thước ảnh đang xem),…
 - Thiết lập cảnh báo: Nhấn nút Alert settings sẽ xuất hiện hộp thoại Global Alerts, mặc định bạn sẽ được làm việc với thẻ Misc alerts trước tiên.
- Thiết lập cảnh báo: Nhấn nút Alert settings sẽ xuất hiện hộp thoại Global Alerts, mặc định bạn sẽ được làm việc với thẻ Misc alerts trước tiên.
+ Để thiết lập cho trình chơi nhạc phát ra thông báo bằng âm thanh khi webcam phát hiện có người xuất hiện trong vùng quét, bạn hãy đánh dấu chọn ô Enable của mục Audio alerts rồi nhấn nút Browse chỉ đến file âm thanh (định dạng WAV).
+ Dùng Windows message gởi tin nhắn NetBIOS đến một người dùng (user) hoặc một nhóm (group machines) nào đó: Đánh dấu chọn ô Enable của khung Windows message rồi nhập vào tên người dùng (ô To) và thông điệp cần gởi (ô Message).
+ Gởi tin nhắn SMS đến ĐTDĐ: Đánh dấu chọn ô Enable của khung SMS alerts rồi nhập vào số ĐTDĐ (ô To) và nội dung tin nhắn (ô Message).
+ Gởi email báo động: Bạn chuyển qua thẻ Email > đánh dấu chọn ô Enable > nhập các địa chỉ email sẽ nhận cảnh báo vào ô To, nhập tiêu đề vào ô Subject và nội dung thông điệp vào ô Message. Tiếp theo bạn xác định thời gian tối thiều giữa các lần gởi email (Minimum time between emails) và số lượng ảnh gởi kèm (Attach the last images).
+ Đưa hình ảnh đã thu được lên trang web bằng FTP: Chuyển qua thẻ FTP/Web > đánh dấu ô Enable và ô Use FTP > điền vào các thông tin cần thiết cho ô Server, Username, Password, chọn số lượng ảnh tối đa sẽ upload (Maximum images stored on the server)…
- Xem lịch trình ghi nhận từ các kênh quan sát: Nhấn nút Logging sẽ xuất hiện cửa sổ i-Catcher Console Logging. Tại đây bạn có thể theo dõi được rất nhiều thông tin từ hoạt động của chương trình như thời điểm ghi hình, thời điểm xem Playback, thời điểm thay đổi các thiết lập, thời điểm giám sát qua internet,…
- Điều khiển thông qua trình duyệt web: Bạn nhấn nút Web View sẽ hiện lên trang web mới trên cửa sổ trình duyệt, tuy nhiên bạn cần lưu ý là nếu máy tính chưa cài thêm Java hỗ trợ thì bạn sẽ gặp thông báo lỗi, và bạn phải vào địa chỉ www.java.com/en/download/inc/windows_new_xpi.jsp hay http://tinyurl.com/yge8bd9 để tải về và cài đặt, sau đó khởi động lại trình duyệt web và bạn có thể xem được những hình ảnh đã thu.
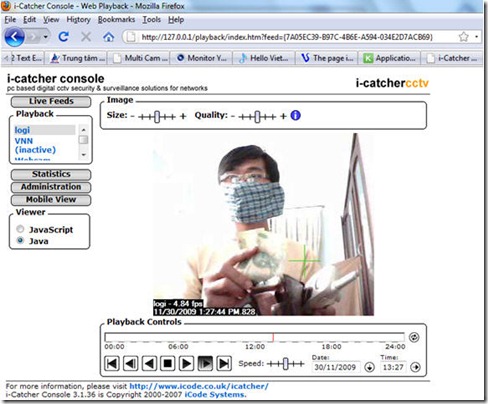 Tại trang web vừa xuất hiện, trong khung Playback bên trái, bạn chọn tên của kênh quan sát đã kết nối với webcam ở góc độ nào cần xem (nếu bạn sử dụng nhiều webcam quan sát thì bạn cần ghi nhớ tên của kênh nào ứng với webcam đặt ở vị trí nào trong nhà mình), lập tức tại khung chính giữa sẽ hiển thị những hình ảnh mà webcam đó đã thu được. Để xem dạng slide show ảnh trình diễn liên tục, bạn nhấn nút Play ở khung Playback Controls rồi dùng các nút tua trái, tua phải để xem các hình ảnh trước và sau hình ảnh hiện tại. Nếu hình ảnh mà webcam đã ghi được quá nhiều, để xem nhanh hơn bạn có thể thay đổi tốc độ trình diễn bằng cách kéo thanh trượt Speed qua bên phải cho đến khi có được tốc độ trình diễn vừa ý. Cũng trong khung này, bạn còn có thể biết được thông tin về ngày giờ của từng bức ảnh đã chụp (ô Date và Time) để từ đó có thể xác minh được thời điểm kẻ trộm đột nhập vào nhà mình.
Tại trang web vừa xuất hiện, trong khung Playback bên trái, bạn chọn tên của kênh quan sát đã kết nối với webcam ở góc độ nào cần xem (nếu bạn sử dụng nhiều webcam quan sát thì bạn cần ghi nhớ tên của kênh nào ứng với webcam đặt ở vị trí nào trong nhà mình), lập tức tại khung chính giữa sẽ hiển thị những hình ảnh mà webcam đó đã thu được. Để xem dạng slide show ảnh trình diễn liên tục, bạn nhấn nút Play ở khung Playback Controls rồi dùng các nút tua trái, tua phải để xem các hình ảnh trước và sau hình ảnh hiện tại. Nếu hình ảnh mà webcam đã ghi được quá nhiều, để xem nhanh hơn bạn có thể thay đổi tốc độ trình diễn bằng cách kéo thanh trượt Speed qua bên phải cho đến khi có được tốc độ trình diễn vừa ý. Cũng trong khung này, bạn còn có thể biết được thông tin về ngày giờ của từng bức ảnh đã chụp (ô Date và Time) để từ đó có thể xác minh được thời điểm kẻ trộm đột nhập vào nhà mình.
Trường hợp bạn muốn quan sát hình ảnh lớn hơn, bạn dịch chuyển thanh trượt Size và Quality một chút về phía bên phải tại khung Image bên trên khung hiển thị ảnh.
Để truy xuất vào chương trình i-Catcher Console trên máy tính, bạn nhấn nút Administration ở dưới khung Playback rồi nhập vào tên tài khoản quản trị và mật khẩu mà bạn đã tạo sẵn.
Tại đây bạn có thể thay đổi thiết lập mở rộng (Settings), điều khiển việc nén ảnh để quản lý dung lượng ổ đĩa cứng (Storage, Arcgive), cấu hình các kênh quan sát (Feed settings), cấu hình chế độ báo động (Alert settings), Xem lịch ghi nhận (Logging)…
Sưu tầm từ e-chip