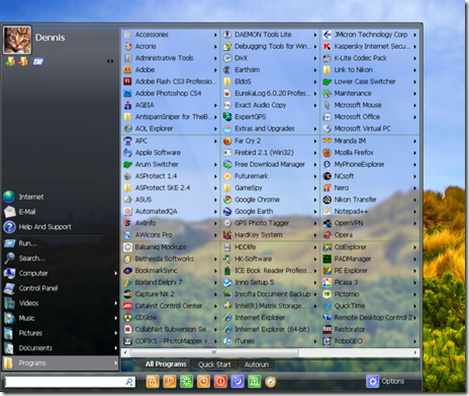
Start Menu 7 là một tiện ích miễn phí thay thế menu Start chuẩn của Windows, các thành phần trên menu được sắp xếp theo ABC giúp cho việc sử dụng dễ dàng và khả năng tìm kiếm tốt hơn. Các tính năng của Start [...]
Home » Archives for tháng 3 2010
Người đăng: ngaybennhau on Thứ Sáu, 19 tháng 3, 2010
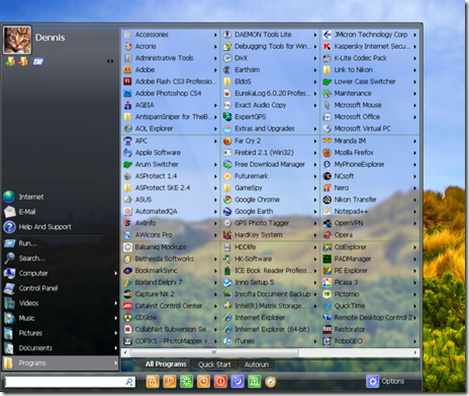
Người đăng: ngaybennhau

Người đăng: ngaybennhau on Thứ Sáu, 12 tháng 3, 2010

© 2012 ngaybennhau - All Rights Reserved
Templates by lode188.info - Edited by web ghi lô đề online