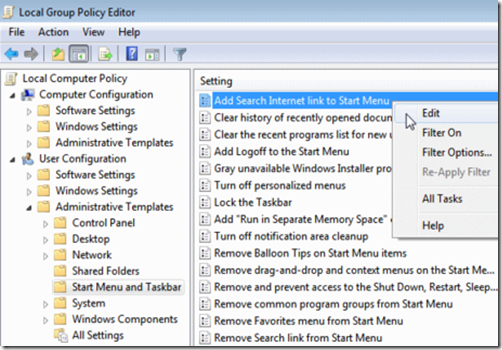Tiết kiệm tài nguyên
Nếu xài Windows XP trong một thời gian dài, bạn sẽ nhận thấy được sự hiện diện của file hiberfil.sys, chiếm gần hết bộ nhớ của máy và có dung lượng rất lớn (trên dưới 300MB). Đó là tập tin của chức năng “ngủ đông” Hibernate của Windows XP.
Khi sử dụng chức năng này (Start/Turn Off Computer/Hibernate), tất cả thông tin về hệ điều hành, về các chương trình đang sử dụng, về cách sắp đặt hệ thống sẽ được lưu lại trong tập tin hiberfil.sys trước khi tắt máy. Khi bạn mở máy ra, các thông tin đang ngủ đông trên sẽ được được trả về trạng thái cũ. Nói tóm lại là với chức năng này, bạn có thể tắt và mở máy rất nhanh đồng thời giữ lại đượïc tất cả những gì mình đang làm việc. Nhưng chức năng này tiêu tốn rất nhiều tài nguyên của máy (bộ nhớ và dung lượng).
Nếu bạn không bao giờ sử dụng chức năng Hibernate, tức là sự tồn tại của tập tin hiberfil.sys trên máy là thừa, bạn nên xóa nó đi bằng cách: chọn Start/Run, sau đó gõ powercfg.cpl. Một cửa sổ sẽ hiện lên, bạn chọn phiếu Hibernate. Ở khung Hibernate, bạn đánh dấu bỏ chọn phần Enable Hibernation. Sự thay đổi đựoc thực hiện rất nhanh và tập tin hiberfil.sys sẽ tự động bị xoá bỏ.
Khởi động nhanh Windows
Bạn chọn Start/Run, sau đó gõ vào khung Open dòng Regedit, click OK. Sau đó, bạn lần lượt mở khoá sau: HKEY_LOCAL_MACHINE \SOFTWARE \Microsoft \Dfrg \BootOptimizeFunction.
Bạn nhìn qua cửa sổ bên phải, double click vào biểu tượng Enable. Trong khung Value Data, bạn thay đổi giá trị Y thành giá trị N. Click OK và khởi động lại máy. Windows XP sẽ khởi động nhanh hơn từ 5-8 giây tùy theo cấu hình máy của bạn.
Một số phương pháp tăng tốc máy tính
Khởi động chậm, mở chương trình chậm, làm việc chậm, lên mạng chậm… Bạn điên cả người vì sự ì ạch này làm bạn tốn nhiều thời gian và cả tiền nữa. Bạn muốn cải thiện tình hình? Hãy tham khảo vài phương pháp “phổ thông” sau:
Diệt Virus
Cẩn tắc vô ưu, bạn đừng nên xem nhẹ việc kiểm soát sự xâm nhập của các “vị khách không mời” nhé vì chắc rằng bạn biết rõ “công dụng” của chúng. Bạn đã có một chương trình chống virus? Quá hay, nhưng đó chỉ giải quyết được nửa vấn đề thôi. Điều quan trọng là các “vaccin” của bạn phải được cập nhật thường xuyên vì các con bọ đáng ghét này luôn được làm mới hằng ngày. Bạn có thể sử dụng các phần mềm quét virus quen thuộc ở Việt Nam như BKAV hay D32.
Dĩ nhiên, bạn hoàn toàn có thể “thủ” sẵn trong máy ở Norton Antivirus, tuy hơi “choán chỗ” nhưng rất vững chắc. Ngoài ra, website của Symantec sẽ cung cấp cho bạn một máy quét và diệt virus trực tuyến rất đơn giản mà hiệu quả: chỉ cần kết nối vào đó và bấm nút Scan. Hai trợ thủ rất xịn khác mà bạn có thể tìm thấy miễn phí trên mạng là A2 free edition và McAfee AVERT Stinger . Cả hai tiện ích này đều nằm trong top 40 các trình quét virus tốt nhất thế giới và chúng luôn được cập nhật thường xuyên.
Lột mặt Spywares
Những chương trình gián điệp này sẽ tự do đột nhập vào máy tính của bạn một cách hợp pháp khi bạn cài đặt một phần mềm miễn phí hay download một file nào đó bằng hệ thống Peer to Peer (Kazaa chẳng hạn). Những tên gián điệp này sẽ làm chậm máy bạn vì chúng sẽ liên tục gửi những thông tin cá nhân đã ăn cắp của bạn về các công ty gửi thư rác khi máy tính kết nối vào Internet. Hãy lột mặt chúng bằng các tiện ích như LavaSoft Ad-Aware, Spybot Search & Destroy hay SpywareBlaster...
Dọn nhà
Khi bạn cài đặt một chương trình mới vào máy, hệ thống sẽ tự động “cấp nhà” cho chương trình đó trên ổ cứng. Khi bạn gỡ bỏ nó, chương trình đó sẽ để lại một khoảng trống trong ổ cứng của bạn. Nhiều lần cài và gỡ các phần mềm vào máy sẽ làm các khoảng trống tăng lên. Điều này sẽ làm khổ cho đầu đọc của ổ cứng vì nó phải đọc cả những khoảng trống không cần thiết trong quá trình tìm kiếm dữ liệu. Việc sắp xếp lại dữ liệu sẽ giúp cho đầu đọc không phải thực hiện những việc thừa vì hệ thống sẽ sắp xếp lại các dữ liệu trên ổ cứng sao cho các khoảng trống không còn nữa.
Để kích hoạt chức năng này trong Windows, bạn chọn
Start/Programs /Accessories /System Tools /Disk Defragmenter.
Bạn chỉ cần chọn ổ dĩa cứng và click nút Defragment để bắt đầu việc dọn dẹp. Bạn còn có thể sử dụng phần mềm O&O Defrag để việc sắp xếp hiệu quả hơn.
Kiểm tra các tập tin hệ thống
Trong quá trình sử dụng, các file hệ thống căn bản của hệ điều hành Windows XP có thể bị tổn hại do nhiều nguyên nhân. Bạn hãy kiểm tra và hồi phục chúng lại. Đầu tiên, chọn Start/Run. Sau đó trong khung Open, bạn gõ SFC/scannow. Hệ thống sẽ yêu cầu bạn đưa vào CD cài đặt Windows XP. Hãy cho nó vào CD-Rom của bạn và ngồi chờ kết quả.
Khởi động nhanh hơn
Việc khởi động máy chậm có nhiều nguyên nhân mà chủ yếu là do những chương trình trong máy như Yahoo!Messenger, Vietkey, Norton Antivirus hay BKAV được cài vào khung Startup của Windows (bạn có thể tìm thấy khung này ở phía dưới bên phải desktop). Hạn chế được số lượng ứng dụng cài trên thanh Startup sẽ cải thiện tối đa tốc độ khởi động Windows của máy.
Đầu tiên, bạn hãy khởi động tiện ích System Configuration Utilities của Windows bằng cách vào Start/Run và gõ msconfig vào ô Open. Sau đó, bạn chọn thẻ Startup và bạn sẽ thấy một danh sách dài những chương trình sẽ được kích hoạt khi Windows khởi động.
Click bỏ chọn những chương trình không cần thiết.
Thay đổi thời gian sao lưu dự phòng của System Restore (rất cần thiết cho những người hay "táy máy")
Windows XP tự động kiểm soát, quản lý mọi thay đổi trong máy bạn. Như vậy, khi gặp một sự cố nào liên quan đến hệ thống (cài đặt chương trình hỏng, làm hư registry, thay đổi driver), với System Restore, bạn có thể dễ dàng khôi phục lại những gì đã mất bằng cách trở về vài ngày trước đó, lúc mà sự cố chưa xảy ra.
Điều bạn cần phải biết là tiện ích này tạo những “cột mốc khôi phục” theo từng thời gian nhất định. Thông thường, cứ mỗi 24 tiếng, System Restore thực hiện một cột mốc khôi phục. Nếu bạn là người thường xuyên install và uninstall nhiều phần mềm, bạn nên tăng tần số của System Restore để các cột mốc khôi phục được chính xác và cập nhật hơn, như vậy, việc “trở về quá khứ” của bạn sẽ dễ dàng hơn. Ngược lại, bạn nên giảm tần số nếu không muốn System Restore chiếm quá nhiều chỗ trong bộ nhớ của máy.
Để thực hiện điều này, bạn vào Registry (Start/Run/Regedit). Sau đó, bạn tìm khóa HKEY_LOCAL_MACHINE \SOFTWARE \Microsoft\Windows NT \ CurrentVersion \ SystemeRestore.
Sau đó, tìm bên cửa sổ bên phải giá trị DWORD mang tên RPGlobalInterval và nhấp đúp vào nó. Trong cửa số mới, chọn Base/Decimal để sử dụng các số trong hệ thập phân và trong khung Value Data, bạn sẽ thay đổi số 86400 (giây - 24 tiếng) theo ý mình. Đừng nên chọn số quá nhỏ. Ít nhất, bạn nên chọn tần số là 6 giờ (21600 giây) để System Restore tạo ra 4 cột mốc khôi phục mỗi ngày.
Nguyễn Đăng Khoa