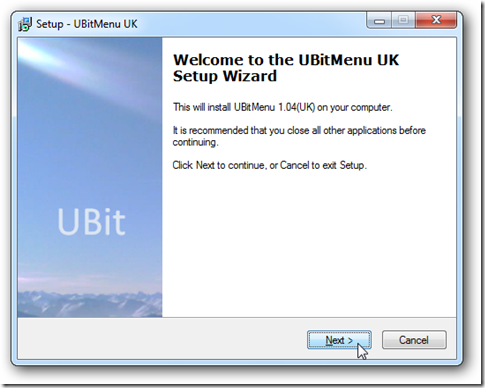- Tự động phân tích toàn bộ vật tư, nhân công và ca máy (bao gồm cả VL, NC, Máy tạm tính).
- Có thể chọn in kiểu phân tích dọc hoặc ngang.
- Cho phép lựa chọn nhân công, ca máy theo đơn giá XDCB hoặc phân tích đơn giá chi tiết.
- Lựa chọn tính thêm vật liệu khác, máy khác để tăng hoặc giảm đơn giá dự thầu.
- Cho phép lựa chọn in chi tiết vật liệu, nhân công, máy thi công.
- Cho phép lựa chọn in hoặc ẩn các chi phí tính dự thầu.
- Các tiện ích lập công thức dự thầu được phần mềm hỗ trợ thông qua thao tác right-click chuột.
- Hỗ trợ 7 phương án giá để lập hồ sơ dự thầu thông qua việc lựa chọn trong 1 màn hình duy nhất với thao tác rất đơn giản dễ sử dụng, bất kỳ khi nào nếu không yên tâm với các khoản mục chi phí do người sử dụng tự lập đều có thể lấy lại bộ khoản mục chi phí chuẩn của hệ thống.
Chức năng lập công thức dự thầu động hiện chỉ có duy nhất ở phần mềm dự toán ADTPro. Từ phiên bản 6.3.3 công ty chúng tôi đã bổ sung chức năng thiết lập hệ số điều chỉnh chi phí nhân công theo nhiều điều kiện khác nhau (hệ số nhân công cho công tác xây dựng mới, cho công tác sửa chữa, cho công tác tạm tính,...).
Shortcut menu sử dụng để lập công thức dự thầu
ADTPro 6.0 đã hỗ trợ kết xuất dữ liệu nhiều hạng mục sang 01 tập tin excel với đầy đủ công thức liên kết (đây chính là hạn chế trong phiên bản 5.0 đã được chúng tôi hoàn chỉnh trong phiên bản 6.0). Giả sử công trình có 7 hạng mục, khi xuất dữ liệu ra excel người sử dụng chỉ đánh dấu kết xuất 5 hạng mục, như vậy kết quả cuối cùng là tập tin excel sẽ có 35 sheet (mỗi hạng mục có 7 sheet tùy thuộc vào lựa chọn kết xuất dữ liệu mà số sheet có thể <= 7 sheet)