Home » Archives for tháng 6 2012
Người đăng:
ngaybennhau on Thứ Sáu, 29 tháng 6, 2012
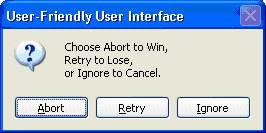
Bí mật của các trò chơi bài trong Windows XP Các trò chơi bài như FreeCell, Hearts, Solitaire không xa lạ gì với những người sử dụng Windows vì chúng luôn được kèm theo các version Windows. Tuy quen thuộc như vậy nhưng bạn [...]
Người đăng:
ngaybennhau on Thứ Tư, 27 tháng 6, 2012

Mặc dù, bạn được trang bị phần mềm chống gián điệp tốt thế nào đi nữa. Hãy cẩn thận khi lướt Web, hãy giữ cho PC và dữ liệu của bạn được an toàn. Vài năm gần đây, một hiện tượng đã trở thành phổ biến là người sử dụng luôn [...]
Người đăng:
ngaybennhau on Thứ Hai, 25 tháng 6, 2012

Window Registry sẽ ghi lại các thông số liên quan đến các phần mềm cài đặt trên máy tính của bạn, có thể coi Window Registry là trái tim của máy tính. Thông qua môi trường mạng, hacker có thể xâm nhập vào máy tính của bạn [...]
Người đăng:
ngaybennhau on Chủ Nhật, 24 tháng 6, 2012

Hiện nay, có nhiều trang dịch vụ trực tuyến hỗ trợ bạn tạo bảng thăm dò ý kiến của khách tham quan...Ở giới hạn bài viết này, dunghennessy chia sẻ đến với các bạn cách tạo một bảng thăm dò ý kiến khá đơn giản, các ý kiến [...]
Người đăng:
ngaybennhau

Thêm một cách khác để tạo background cho thư mục trong Windows XP Trước đây e-CHÍP đã giới thiệu cách làm hình nền (background) cho thư mục bằng cách tạo tập tin desktop.ini trong thư mục cần làm background. Tuy nhiên có [...]
Người đăng:
ngaybennhau on Thứ Bảy, 23 tháng 6, 2012

KINH NGHIỆM CÂN CHỈNH MÀU MÀN HÌNH ĐỂ IN ẢNH SỐ Ở MINI LAB ĐƯỢC CHUẨN HƠN Bạn thường xuyên "design" ảnh cho gia đình và bạn bè, rồi sau đó đem in ở những phòng rửa ảnh kỹ thuật số... Và nhiều lúc bạn ngạc nhiên tại sao màu [...]
Người đăng:
ngaybennhau on Thứ Sáu, 22 tháng 6, 2012

Dùng Magnifier của Windows để bắt hình desktop Magnifier là tiện ích kính lúp kèm theo Windows lâu nay được người dùng biết đến với chức năng phóng đại một vùng của màn hình desktop, nơi con trỏ chuột chỉ vào. Nay chúng [...]
Người đăng:
ngaybennhau on Thứ Năm, 21 tháng 6, 2012

Sử dụng Briefcase trong Windows XP Bạn có một số file thường xuyên phải sao chép ra đĩa mềm hoặc CD, nhưng điều bất tiện là chúng lại nằm rải rác trong máy tính, không tập trung ở một chỗ nên mỗi lần muốn sao chép, bạn phải [...]
Người đăng:
ngaybennhau on Thứ Tư, 20 tháng 6, 2012

Đọc file PDF nhanh như chớp! Acrobat Reader (AR) là phần mềm rất hữu dụng và hầu như không thể thiếu trong bất kỳ máy tính nào, nó giúp bạn đọc các file PDF rất nhanh chóng. Tuy nhiên, AR phiên bản mới (6.0) lại chạy [...]
Người đăng:
ngaybennhau on Thứ Hai, 18 tháng 6, 2012

Sửa chữa tính năng kiểm tra chính tả của Outlook Express trong Windows XP Nếu chức năng kiểm tra chính tả của Outlook Express "có vấn đề", bạn có thể sửa chữa như sau: Mở Windows Explorer, tìm đến C:\Program Files\Common [...]
Người đăng:
ngaybennhau on Chủ Nhật, 17 tháng 6, 2012

Tạo hình ảnh hiển thị địa chỉ IP Khi truy cập vào các diễn đàn, thỉnh thoảng các bạn sẽ thấy những hình ảnh tương tự phía dưới bài viết của một người nào đó: Đơn giản, đây chỉ là một tấm hình được dùng làm chữ ký. Nhưng [...]
Người đăng:
ngaybennhau on Thứ Bảy, 16 tháng 6, 2012

Do yêu cầu của một số bạn (qua mail) nhờ hướng dẫn cách để thêm tiện ích HTML, vì vậy tôi dành riêng bài viết này để chia sẻ với các bạn mới "làm quen" với Blogspot các bước để thêm một tiện ích HTML/JAVACRIPT....Blospot [...]
Người đăng:
ngaybennhau

Cứu dữ liệu trong máy tính xách tay Một ngày nào đó bỗng nhiên máy tính xách tay của bạn dở chứng, xuất hiện màn hình "báo tử" màu xanh (dead screen) và không khởi động được vào Windows nữa. Những lúc như thế, dữ liệu trên [...]
Người đăng:
ngaybennhau on Thứ Sáu, 15 tháng 6, 2012

Với kiểu 4 này, các ảnh sẽ được xếp lại khá gọn, khi muốn xem ảnh nào, các bạn rê chuột vào ảnh, ảnh sẽ tự động "bung" ra kèm theo những dòng chú thích cho ảnh...Mời bạn bấm vào Xem thử phía dưới để thấy rõ kiểu SLIDESHOW [...]
Người đăng:
ngaybennhau on Thứ Năm, 14 tháng 6, 2012

Tổng đài 1.0.chíp.chíp: Khắc phục lỗi chuột hoạt động không chính xác trong Windows XP Đó hỏi: Máy tính của tôi mua cách đây khá lâu, mainboard không có cổng PS/2 cho chuột và bàn phím, vì thế tôi phải sử dụng chuột (loại [...]
Người đăng:
ngaybennhau on Thứ Tư, 13 tháng 6, 2012

Chức năng của các phím F trên bàn phím trong Word Dưới đây là một số tính năng thông dụng nhất của các phím F phím chức năng, function): F1: Bật menu Help. Shift + F1: Biến con trỏ thành mũi tên hình dấu hỏi để [...]
Người đăng:
ngaybennhau

Bài trước, tôi đã giới thiệu cho các bạn cách tạo slideshow ảnh kiểu 1 (Xem TẠI ĐÂY), kiểu 2 (Xem TẠI ĐÂY). Tiếp tục bài này tôi xin giới thiệu thêm cách TẠO SLIDESHOW ẢNH (kiểu 3).Ở kiểu 3 này, các ảnh này sẽ được trình [...]








