Không còn nghi ngờ nào nữa, Windows 7 là hệ điều hành tốt nhất so với tất cả các người tiền nhiệm trước đây của mình, tuy nhiên, điều này không đồng nghĩa với nó là hệ điều hành có tốt độ nhanh nhất trong họ Windows. Do yêu cầu phần cứng, những người sử dụng máy tính cũ sử dụng Windows 7 không nhận được hiệu suất tốt hơn như khi họ sử dụng Windows XP. Bài viết sau sẽ giới thiệu cho bạn cách 6 hữu ích để cải thiện tốc độ và hiệu suất của Windows 7.
1. Vô hiệu hoá các hiệu ứng trực quan (Visual Effects) không cần thiết
- Click phải chuột vào “Computer” trong menu Start và chọn “Properties”.
- Click chọn “Advanced System Settings” ở bản bên trái.
- Phía dưới tab “Advanced”, click chọn “Settings” trong danh mục“Performance”. Tiếp tục chọn tùy chọn “Custom:”.
- Nhìn qua danh sách và bỏ chọn các hiệu ứng mà bạn không sử dụng. (Lưu ý: Đối với kết quả tối ưu, bỏ chọn tất cả các hộp kiểm tra, ngoại trừ trong bốn tùy chọn cuối cùng). Nhấp OK.
- Khởi động lại máy tính của bạn.

Bạn sẽ nhận được kết quả ngay lập tức.
2. Tăng tốc khởi động
Với tinh chỉnh nhỏ này, bạn có thể làm giảm thời gian khởi động Windows 7.
- Nhấn tổ hợp phím Windows + R để mở cửa sổ Run.
- Gỏ “msconfig” và ấn Enter. Cửa sổ System Configuration sẽ xuất hiện.
- Phía dưới tab “Boot”, tìm hộp (bên phải) có nhãn “Time out”. Nói chung nó được thiết lập là 30 (giây).Nếu bạn chỉ sử dụng 1 hệ điều hành, bạn có thể thiết lập là 0, nếu có nhiều hơn 1, bạn có thể thiết lập là 3.Chọn tùy chọn “No GUI Boot”.

Click vào nút “Advanced Options”.Check vào hộp có nhãn“Number of Processor” và chọn số lượng các bộ vi xử lý trong máy tính của bạn. Có lẽ hầu hết là 2.
- Bây giờ click “OK”.
- Click chọn “Apply” vào “OK” một lần nữa. Lưu ý: Các thủ thuật nói trên sẽ chỉ làm việc nếu bạn đang sử dụng đa lõi (hơn một) bộ xử lý trong máy tính của bạn.
3. Vô hiệu hoá Windows Aero
Windows Aero là điểm nhấn trong giao diện của Windows Vista/7. Trong khi hiệu quả của nó đã được cải thiện đáng kể trong Win 7 so với Vista, vẫn còn chiếm một lượng lớn bộ nhớ và card đồ họa. Nếu bạn không quá chú ý đến giao diện, vô hiệu hóa tính năng này là một sự lựa chọn tuyệt vời để tối ưu hiệu suất.
- Click chuột phải lên Desktop và chọn “Personalize”.
- Chọn một trong các theme chuẩn đã được cung cấp sẵn. Trong số nàyWindows 7 Basic” là một sư lựa chọn tốt.

4. Gở bỏ các mục không mong muốn từ trình đơn khởi động
Trong quá trình cài đặt các ứng dụng, một số chương trình tự động cho phép mình khởi động cùng với Windows mà bạn không hề hay biết. Nếu bạn đang tự hỏi tại sao Windows của bạn khởi động quá lâu, thì thủ phạm chủ yếu chính là chúng. Cách tốt nhất để sửa lỗi này là để loại bỏ các chương trình và dịch vụ không mong muốn từ menu khởi động.
- Ấn tổ hợp phím Windows + R và gỏ “msconfig” trong hộp thoại Run.
- Đi đến tab Startup. Bỏ chọn các chương trình và dịch vụ mà bạn không mong muốn chúng khởi động cùng với Windows (Hãy chắc chắn bạn không loại bỏ bất kỳ dịch vụ hệ thống nào).
5. Sử dụng ổ đĩa USB như là RAM
Trong Windows 7, một tính năng rất hữu ích là cho phép bạn sử dụng USB như bộ nhớ RAM gắn ngoài.
Trước khi bắt đầu, hãy chắc chắn rằng bạn đang sử dụng một ổ đĩa USB mới được định dạng.
- Cắm ổ đĩa USB của bạn vào.
- Click phải chuột lên biểu tượng ổ đĩa USB của bạn trong My Computer và chọn Property.
- Dưới tab “Ready Boost”, chọn hộp “Use this device”.
- Cấu hình không gian của ổ USB của bạn mà bạn muốn phân bổ cho tốc độ hệ thống.
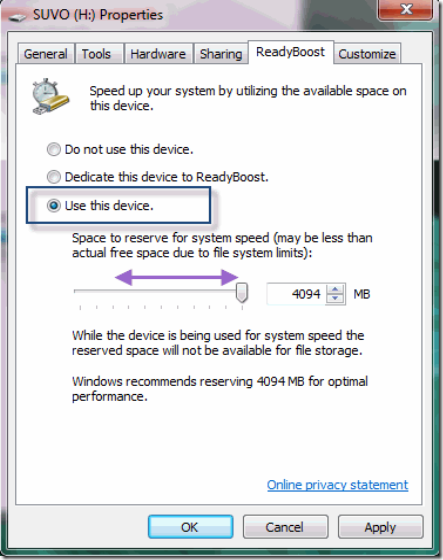
6. Vô hiệu hóa âm thanh hệ thống không dùng
Khi nó hoạt động, các hệ thống âm thanh có thểhhao tốn rất nhiều tài nguyên hệ thống và làm chậm máy tính của bạn.
- Nhấn tổ hợp phím Windows + R để mở cửa sổ Run. Gỏ"mmsys.cpl" và nhấn Enter.
- Vào tab Sound. Chọn “No Sounds” từ hộp thả xuống Sound Scheme. Chú ý: Bạn vẫn có thể giữ một số các âm thanh ưa thích của bạn, nhưng bạn phải vô hiệu hoá Shutdown, Start up, Logoff, Start menu và âm thanh Logon cho hiệu suất tốt nhất.
Tin-congnghe Sưu tầm







{ 0 nhận xét... read them below or add one }
Đăng nhận xét